Recently I came across a question regarding how to Clear Completely the suggestion provided by browser which generally comes from our Browser History.
Truth is, Suggestions comes from two sources:
- Browsing History
- Bookmark Favourites
How to get rid of them?
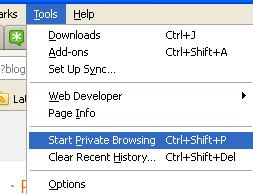 Solution 1: Private Browsing
Solution 1: Private Browsing
Private Browsing allows you to browse the Internet without saving any information about which sites and pages you’ve visited.
How to use it:
Tools -> Start Private Browsing
Click on Start private browsing button when asked
(you may/ may not check the check box there)
 Solution 2: Browsing History
Solution 2: Browsing History
Tools -> Options
In History section
Choose Never remember history
In Location bar section:
choose Nothing
With above, also check your Bookmarks/ Favorite/ Starred links. Remove unwanted address from there.
Happy Browsing.. :)
















